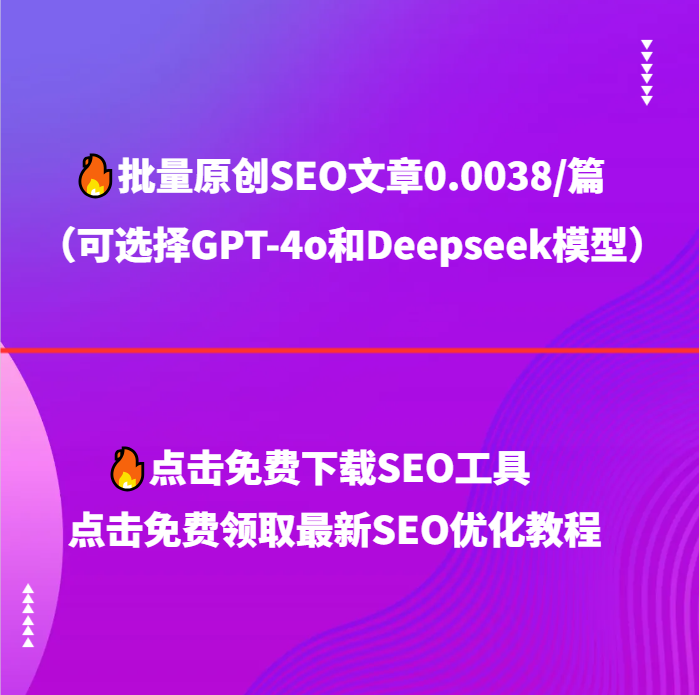Win10启动慢怎么优化?提升电脑启动速度的终极解决方案!
 行业资讯
行业资讯  好资源AI
好资源AI  发布时间:2025-03-12
发布时间:2025-03-12  浏览: 次
浏览: 次 随着时间的推移,Windows10系统往往会变得越来越慢,尤其是在启动时。你是否也曾经历过电脑开机后,长时间等待桌面加载的困扰?虽然许多用户习惯了等待,但其实这种问题是可以优化的。在本文中,我们将为大家揭示一系列优化Win10启动速度的技巧,让你在短短几分钟内提升电脑性能,重拾流畅的操作体验。

1.关闭开机启动项
很多程序在安装时会自动添加到开机启动项中,导致系统在启动时需要加载大量的后台程序。这不仅占用了系统资源,还极大地拖慢了启动速度。要优化启动时间,第一步就是关闭不必要的开机启动项。
如何操作:
按下Ctrl+Shift+Esc打开任务管理器。
点击任务管理器窗口中的“启动”标签。
在这里,你可以看到所有开机时自动启动的程序。右键点击不需要的程序,选择“禁用”。
需要注意的是,某些程序对系统的运行至关重要,比如杀毒软件、系统更新等。因此,建议只禁用那些你认为不常用且无关紧要的程序。
2.优化硬盘性能
如果你的电脑仍然使用传统机械硬盘(HDD),那么开机慢可能是硬盘的读写速度限制了启动速度。与之相对的是固态硬盘(SSD),它的读写速度要快得多。因此,将系统安装到SSD中,是提升Win10启动速度最直接且有效的方式之一。
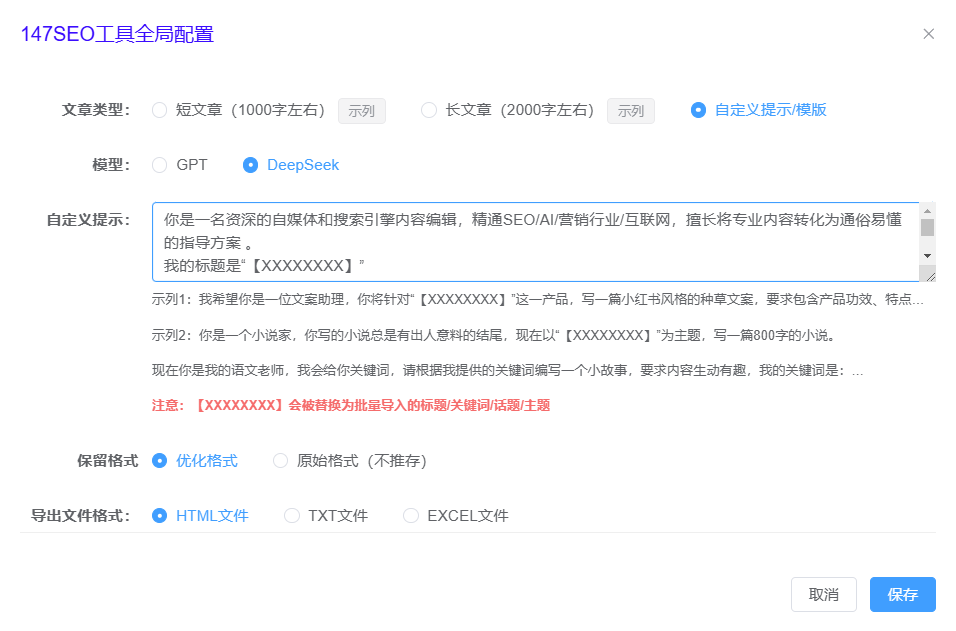
操作建议:
如果你的电脑支持SSD升级,可以考虑将操作系统和常用软件迁移到SSD。
如果不打算更换硬盘,可以通过一些工具对HDD进行碎片整理,从而优化磁盘性能。
在Windows10中,系统会自动为SSD进行优化,但对于机械硬盘,定期进行碎片整理仍然是提高硬盘性能的有效方法。只需打开“此电脑”,右键点击C盘,选择“属性”->“工具”->“优化”,然后执行优化操作。
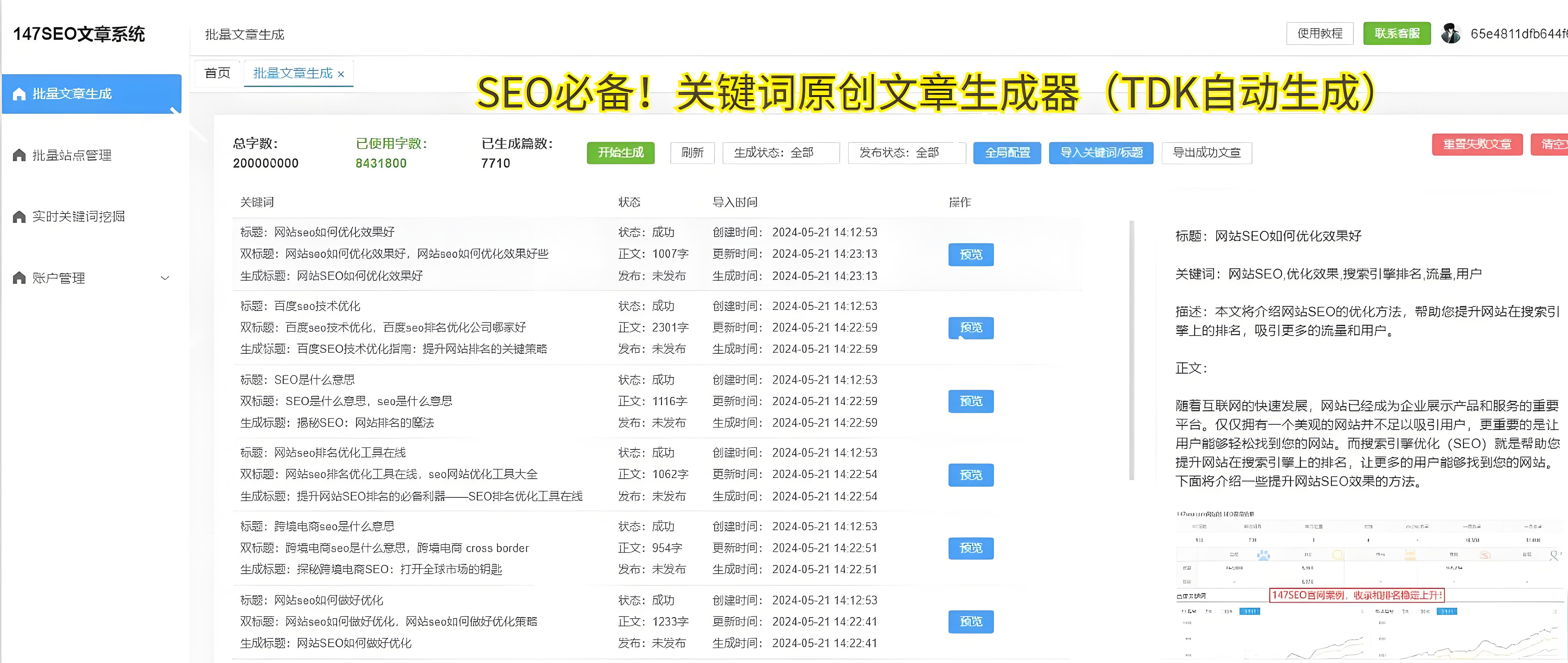
3.禁用不必要的视觉效果
Windows10的视觉效果虽然美观,但也会占用大量系统资源,影响启动速度。禁用一些不必要的视觉效果,可以显著提高系统的响应速度,尤其是在老旧的电脑上。
如何操作:
右键点击“此电脑”,选择“属性”。
在弹出的窗口中,点击左侧的“高级系统设置”。
在“系统属性”窗口中,切换到“高级”标签,并点击“设置”按钮,进入性能选项。
在“性能选项”窗口中,你可以选择“调整为最佳性能”,这将禁用所有视觉效果,或者手动取消某些不必要的效果。
禁用视觉效果后,Windows10的界面可能会变得略显简洁,但启动速度和整体运行流畅度会得到显著提升。
4.清理系统垃圾文件
随着使用时间的增加,Windows10系统会积累大量的垃圾文件、缓存文件和临时文件,这些文件不仅占用硬盘空间,还会影响系统性能。定期清理这些不必要的文件,是提高开机速度的有效方法之一。
如何操作:
按Win+R打开运行对话框,输入“cleanmgr”并回车。
选择要清理的驱动器,通常是C盘。
系统会扫描并列出可以删除的文件类型,勾选需要清理的文件,点击“确定”进行删除。
除了使用系统自带的磁盘清理工具外,还可以使用一些专业的第三方工具,如CCleaner等,来进行深度清理。
5.更新驱动程序
驱动程序的过时或不兼容,也可能导致系统启动缓慢。因此,定期检查并更新硬件驱动,确保它们与Windows10系统兼容,是优化启动速度的一个重要步骤。
如何操作:
打开“设备管理器”,找到需要更新驱动的硬件设备。
右键点击设备,选择“更新驱动程序”。
根据提示选择自动搜索更新驱动程序,或者手动安装最新版本的驱动。
对于大部分硬件,Windows会自动检测并安装最新的驱动程序。如果你对硬件驱动不太了解,建议使用WindowsUpdate或驱动管理工具进行自动更新。
6.启用快速启动
Windows10有一个名为“快速启动”的功能,它可以在关机时保存系统状态,从而加速下次开机的过程。这个功能可以显著缩短启动时间,但有时可能会因为设置问题导致无法启用。因此,确认该功能已经开启,是优化启动速度的重要一步。
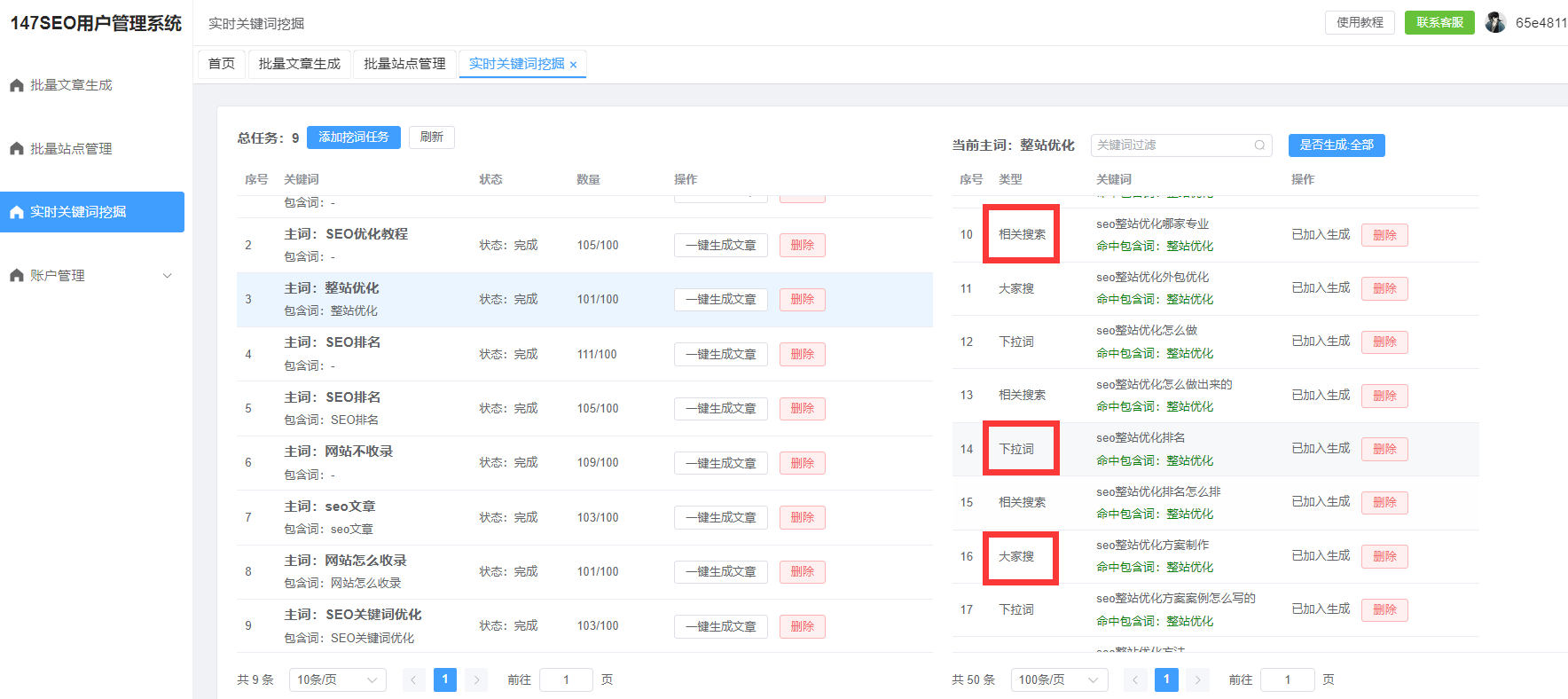
如何操作:
打开“控制面板”,点击“电源选项”。
在左侧点击“选择电源按钮的功能”。
点击“更改当前不可用的设置”,然后勾选“启用快速启动”。
点击“保存更改”以确保设置生效。
启用快速启动后,系统会在关机时将内存中的数据写入硬盘,以便下次启动时快速恢复系统状态,从而提升启动速度。
7.卸载不常用的程序
随着时间的推移,我们常常会安装很多程序,而其中许多程序可能只是偶尔使用,长期不使用却占用了系统资源。这些程序不仅占用硬盘空间,还可能在后台消耗系统资源,导致启动变慢。
如何操作:
打开“设置”,选择“应用”。
在“应用和功能”列表中,找到不再使用的程序,点击卸载。
对于一些自带的应用程序,可以选择“禁用”而不是卸载。
通过卸载不必要的程序,系统的硬盘空间会得到释放,系统的响应速度也会提升,进而加快开机速度。
8.使用系统优化工具
如果你不愿意手动逐一调整系统设置,也可以使用一些专业的系统优化工具,来帮助你一键优化Win10的启动速度。许多优化软件可以帮助你关闭不必要的开机启动项,清理系统垃圾,甚至修复系统错误。
常见的系统优化工具有:CCleaner、AdvancedSystemCare等,它们可以自动分析系统状况,提供优化建议,并帮助你快速解决启动慢的问题。
9.定期进行系统更新
Windows10定期会推出系统更新,其中包括性能优化和安全补丁。尽管更新可能会占用一些时间,但保持系统处于最新版本可以解决许多潜在的性能问题,从而提升启动速度。
如何操作:
打开“设置”,点击“更新与安全”。
点击“检查更新”,并安装所有可用的更新。
定期更新Windows10不仅能提升启动速度,还能确保你的系统安全,避免因漏洞而导致的性能下降。
10.重装系统
如果你已经尝试了上述所有优化方法,但电脑启动速度依然没有明显改善,那么可能是系统文件损坏或者系统过于臃肿所致。在这种情况下,重装系统可能是最快、最彻底的解决方法。
如何操作:
在Windows10中,你可以选择“重置此电脑”来重新安装系统。
打开“设置”,选择“更新与安全”,点击“恢复”。
在“重置此电脑”下,选择“开始”并选择适合你的重装方式。
重装系统后,Windows10将恢复到初始状态,所有不必要的文件都会被清除,系统启动速度会得到显著提升。
11.使用轻量级软件和工具
如果你的电脑硬件配置不算高端,可以考虑使用一些轻量级的应用程序。与一些大型软件相比,轻量级软件对系统资源的占用较少,有助于提升系统的启动速度和运行流畅度。
例如,选择一些轻量级的浏览器、文本编辑器和媒体播放器,而不是那些占用内存较多的应用,能够减少系统的负担。
12.关闭系统恢复功能
虽然系统恢复功能可以在系统出现问题时帮助你恢复到先前的状态,但它同时也会占用大量磁盘空间。如果你的电脑硬盘空间较小,可以考虑关闭系统恢复功能,释放空间。
如何操作:
右键点击“此电脑”,选择“属性”。
在左侧选择“系统保护”。
在“系统属性”窗口中,选择“配置”并选择“禁用系统保护”。
需要注意的是,禁用系统恢复功能后,你将无法通过恢复点来还原系统,因此在关闭之前,建议备份重要文件。
通过以上一系列的优化措施,Win10启动速度将得到显著提升。无论是通过硬件升级、系统设置优化,还是通过专业的优化工具,都可以让你摆脱启动慢的问题,享受更加流畅的使用体验。